Como Importar Inventário no Calima?
Veja o conteúdo completo em Como Gerar Inventário no Calima?
1° Passo: Layout
🔷 Crie um documento no formato CSV, XLS ou XLSX contendo as informações necessárias e organizadas conforme o layout que será explicado abaixo. Se o arquivo não estiver no padrão, ele NÃO será importado ou poderá resultar em erros. Portanto, atenção às regras do layout!📍
🔷 CLIQUE AQUI PARA BAIXAR UM MODELO DO INVENTÁRIO EM PLANILHA EXCEL. Faça o download do arquivo padrão e edite as informações conforme seu Inventário. Salve e importe para o Calima!
🔷 No caso do arquivo CSV, cada um dos campos informados deve ser separado por ponto e vírgula sem adição de espaço. Cada produto deve ser relatado em uma linha separada. A primeira linha é destinada ao cabeçalho.
🔷 CLIQUE AQUI PARA BAIXAR UM MODELO DE CSV DO INVENTÁRIO. Faça o download do arquivo e altere as informações para compor seu Inventário, o layout já está padronizado!
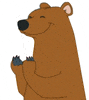
São 7 campos a serem informados no arquivo, acompanhe a seguir como preencher cada um deles:
- CÓDIGO DO PRODUTO: Informe um número para identificar cada produto, pode ser uma sequência numérica, por exemplo. O código é obrigatório e único para cada produto no sistema. O código pode estar previamente cadastrado (neste caso a descrição não é necessária), mas se for um novo código informe também a descrição no arquivo.
- DESCRIÇÃO DO PRODUTO: Informações sobre o produto, do que ele se trata e características para diferenciá-lo dos demais produtos. A descrição é obrigatória quando o código do produto não estiver cadastrado no sistema.
- Para cadastrar um novo código/produto sem sair da tela de Inventário, é só clicar em incluir (+), apertar na seta do campo Produto (veja a imagem abaixo), clicar em Incluir e cadastrar diretamente o novo produto desejado. Após preencher as informações e Salvar, o produto já fará parte do Inventário exibido na tela.



- UNIDADE DE MEDIDA: Informe a dimensão que é utilizada para quantificar o produto. Este campo é obrigatório. O sistema verifica se a unidade informada já está existe na base do cliente e a utiliza. Caso não exista, o sistema cadastra automaticamente a medida informada. Exemplos: UND, CX, PCT, PÇ, MT, P2, P3, entre outros.
- QUANTIDADE: Informe quantos produtos daquele tipo vão fazer parte do inventário. Campo obrigatório.
- VALOR UNITÁRIO: Deve possuir somente valores numéricos e não pode ser menor do que 0 (zero). Informe o valor de cada produto que, ao final, será contabilizado pelo Calima automaticamente para gerar o valor total baseado na quantidade de cada produto. Campo obrigatório. Para informar centavos, utilize o ponto final. Exemplos: 590.50 e 750.90.
- CONTA CONTÁBIL: Campo opcional e, caso informado, o código da conta deve estar previamente cadastrado no sistema. Ou seja, a conta contábil deve fazer parte do seu Plano de Contas e basta preencher o código da conta desejada no CSV. Não utilize o código reduzido nem as máscaras de pontuação das contas!
- Após a importação, para cadastrar uma nova conta em um produto sem sair da tela de Inventário, basta clicar na seta do campo Conta Contábil (veja a imagem abaixo), escolher uma conta da tela ou Incluir uma nova.


- CÓDIGO POSSE MERCADORIA: Este campo também é opcional e aceita os valores 1, 2 ou 3. Caso não seja informado, o sistema cadastra como 1. Esse campo serve para o SPED Fiscal.
- 1- Mercadorias de propriedade do informante e em seu poder
- 2- Mercadorias de propriedade do informante e em poder de terceiros
- 3- Mercadorias de propriedade de terceiros e em poder do informante
2º Passo: Importação
🔷 Com o arquivo certinho salvo em sua máquina, vá ao local de importação dentro do Calima! Existem dois locais no sistema onde você tem acesso à importação de inventário, conheça agora:
- O primeiro local já citado é dentro do Módulo Fiscal em Arquivos Digitais → Importação → Inventários - Planilha do Excel (Formato CSV, XLS e XLSX).
- O segundo local que te direciona à importação é também no Módulo Fiscal em Manutenção → Controle de Estoque → Inventário → Botão cinza Ações → Opção Importar Inventários.
🔷 Na tela de importação, selecione o arquivo desejado e clique em Prosseguir.

🔷 Confira se as informações apresentadas na tela estão de acordo, ou seja, se as colunas do arquivo estão relacionadas corretamente com os campos do Calima, observe abaixo:

🔷 Se estiver tudo OK, clique em Salvar e seu inventário será importado para o Calima! Ao mesmo tempo, o sistema gera um relatório para avisar se a importação foi realizada com sucesso ou se algum erro foi encontrado. Veja um exemplo abaixo:


As informações importadas podem ser encontradas, modificadas ou excluídas em dois locais do Módulo Fiscal: Manutenção → Controle de Estoque → Inventário e Manutenção → Controle de Estoque → Produto. Os produtos que foram importados por meio do Inventário estarão cadastrados nesse local. Você pode ainda informar mais detalhes sobre os produtos e o Inventário importado. Observe os exemplos a seguir!
🔷 Em Manutenção → Controle de Estoque → Inventário, você pode incluir o Motivo desse Inventário, se for informá-lo para o SPED. Em “Informações dos Produtos e Deduções”, você pode incluir um novo produto ou alterar dados dos produtos do Inventário que foi importado.

🔷 Mais uma opção da aba Produtos é Alterar em Lote. Clicando no botão azul ao lado do sinal de adição verde, você consegue alterar/cadastrar DE UMA SÓ VEZ a Conta Contábil em todos os produtos ou naqueles que você selecionar.

🔷 Logo abaixo, nós temos a aba Deduções. Clicando em incluir, você informa o Tipo (ICMS ou IPI) e o Valor a ser deduzido no total do Inventário.

🔷 Você ainda tem a ferramenta de Exportar Dados, caso queira salvar as informações da tela em formato CSV ou XLSX. Aproveite!

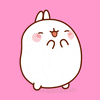
Actualizado em: 15/12/2022
Obrigado!
