Como Importar Bens Via CSV no Calima 5?
Neste Ajuda, você ficará por dentro de como importar bens da sua empresa para o Módulo de Controle Patrimonial do Calima 5. Essa melhoria foi implementada para auxiliar aqueles clientes que desejam cadastrar muitos bens dentro do sistema. Para facilitar, os bens podem ser informados e importados por meio de um XLS, XLSX ou CSV (tipo de arquivo onde os dados são separados por ponto e vírgula), evitando assim o trabalho manual.
No processo de importação, o Calima realiza a leitura dos arquivos que estejam no formato citado acima e que sigam a estrutura do layout/modelo padrão. Falaremos mais sobre as regras desse layout de maneira que você saiba como estruturar seu arquivo para que não ocorra nenhuma inconsistência de valores ou informações. Vamos lá?!

Antes de mais nada, você precisa configurar a(s) conta(s) do Controle Patrimonial que será/serão utilizada(s) como referência na importação.
No Módulo Controle Patrimonial, acesse: Manutenção → Conta. Serão exibidas todas as contas do seu Plano de Contas. Escolha a que você deseja e clique no lápis para alterar/editar (ou dê dois cliques com o mouse).
Informe os campos obrigatórios “Taxa de Depreciação Anual”, “Conta Débito” e “Conta Crédito” e preencha os opcionais se desejar. Clique em Salvar.
A Conta Débito informada deve ser uma Conta de Resultado e NÃO estar nos grupos de Ativo e Passivo. A Conta Crédito informada deve pertencer ao Ativo.

Agora é a hora de importar seus bens por meio do arquivo desejado - CSV ou Planilha do Excel (Formato XLS ou XLSX). Trazemos dois modelos abaixo. Faça o download do arquivo desejado, edite as informações, salve e importe para o Calima! Lembre-se de configurar/cadastrar previamente a Conta e o Centro de Custo (caso seja informado).
CLIQUE AQUI PARA BAIXAR UM EXEMPLO DE CSV PARA IMPORTAR SEUS BENS. Cada um dos campos informados deve ser separado por ponto e vírgula sem adição de espaço. Cada bem deve ser relatado em uma linha separada. A primeira linha é destinada ao cabeçalho.
Caso prefira editar em uma Planilha Excel, CLIQUE AQUI e baixe um modelo para importação em XLSX.
TODOS OS CAMPOS SÃO OBRIGATÓRIOS, exceto o de Correção Monetária e o campo Centro de Custo caso você não utilize nenhum.
CÓDIGO: Informe um código numérico para ordenar seus bens que serão importados. Exemplos: 1, 2, 3, 6, 10, 12, e assim por diante, da maneira que preferir. Informe códigos diferentes para cada bem. Pensando em você, ao tentar importar um bem que já tenha o código cadastrado no banco de dados, o novo bem será cadastrado a partir do maior código já existente.
DESCRIÇÃO: Informe qual é o bem que está sendo importado, escreva uma breve explicação sobre ele, alguma característica que te ajude a distingui-lo dos demais. Exemplos: Cadeira de Madeira, Cadeira de Plástico, Mesa Redonda, Mesa Quadrada.
CONTA/GRUPO: Preencha esse campo com o número da conta que foi configurada no 1º Passo. Você pode colocá-la no arquivo de maneira completa, com todos os dígitos, ou apenas o código reduzido. O sistema lê os dois formatos! Exemplo: A conta 11010002 - Equipamentos tem o código reduzido 20. Portanto, qualquer um desses números funciona. :)

CENTRO DE CUSTO: Preencha com o código do Centro de Custo analítico que você utiliza (já cadastrado no Módulo Contábil). Deve possuir somente valores numéricos e não pode ser menor do que 0 (zero). Deixe em branco caso não queira utilizar nenhum Centro de Custo. Esse campo NÃO é obrigatório.
DATA DE AQUISIÇÃO: Quando você comprou/adquiriu o bem. Essa data deve ser preenchida no seguinte formato: DD/MM/AAAA. Exemplo: 01/08/2022.
DATA INÍCIO DE USO: Quando você começou a fazer uso do bem em questão. A data deve seguir o mesmo formato indicado no tópico acima e pode, inclusive, ser a mesma se você adquirir o bem e já começar a usá-lo.
VALOR DO BEM: Informe o valor em reais do bem adquirido (sem R$, vírgulas ou zeros antes ou após o número). Exemplo: Se for R$100,00 o valor do bem coloque apenas 100. Para informar centavos use o ponto. Exemplos: 550.60 ou 1000.50. Geralmente, o valor do bem e o valor a depreciar são iguais, mas depende de cada tipo de bem e sua vida útil.
TAXA DEPRECIAÇÃO ANUAL: Preencha a taxa anual de depreciação de acordo com o tipo de bem (anos de vida útil), conforme a taxa que foi configurada na conta no 1º Passo desse Ajuda. Exemplos: Para lançar uma taxa de 4% é necessário colocar 4 no CSV; para informar 10% preencha com 10; para 20% de taxa coloque 20; uma taxa de depreciação de 25% deve ser preenchida como 25 e assim por diante. Não é necessário o símbolo % (porcentagem), utilize apenas números.
Confira na tabela abaixo alguns exemplos de taxas de depreciação conforme a expectativa de vida útil de cada bem por meio da referência NCM (Nomenclatura Comum do Mercosul). Para conferir a tabela completa fixada pela Receita Federal clique aqui.
VALOR A DEPRECIAR: Existem casos em que o valor a depreciar é diferente do valor do bem. Por isto existe esse campo para que o usuário possa lançar o valor correto a depreciar independentemente do valor do bem. O contador pode optar, por exemplo, por depreciar somente uma parte do bem.
CORREÇÃO MONETÁRIA: Este campo é opcional e só deve ser preenchido caso a data de início de uso do bem seja anterior a 31/12/1995. Apenas nesses casos a correção monetária é aplicada com a intenção de adequar a moeda perante a inflação e de compensar a perda econômica com os reajustes. A correção monetária veio como instrumento responsável pela recomposição do poder de compra dos ativos das organizações durante aproximadamente trinta anos quando, por vários motivos, foi extinta pela Lei n° 9.249, de 26 de dezembro de 1995.
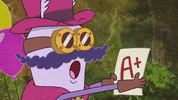

DICA: Quando o arquivo estiver em XLS ou XLSX você pode salvá-lo como CSV para a importação. Quando o arquivo está em uma planilha eletrônica, as informações são separadas por linhas e colunas, o que pode ser mais fácil para montar o layout. Depois, se preferir, é só exportar o arquivo em formato CSV! :)

Com o arquivo já pronto conforme explicado acima, acesse o menu Arquivos Digitais → Importação → Bens - Planilha do Excel (Formato CSV, XLS e XLSX).
Selecione o arquivo no seu computador e clique em Prosseguir.

Verifique se as colunas do arquivo e os campos do sistema foram relacionados corretamente e clique em Salvar.

O sistema avisa que o processo está em andamento e gera um relatório com o resultado da importação: se ela foi bem-sucedida ou se foram encontrados erros no layout do arquivo ou se a conta escolhida não foi configurada previamente no sistema, por exemplo. Observe a seguir!



Acesse o menu Manutenção → Bem e confira se os seus bens importados constam na tela e se as informações e os valores estão de acordo com o desejado!


No processo de importação, o Calima realiza a leitura dos arquivos que estejam no formato citado acima e que sigam a estrutura do layout/modelo padrão. Falaremos mais sobre as regras desse layout de maneira que você saiba como estruturar seu arquivo para que não ocorra nenhuma inconsistência de valores ou informações. Vamos lá?!

Acompanhe o passo a passo a seguir e saiba como realizar a Importação de Bens:
1º Passo: Conta
Antes de mais nada, você precisa configurar a(s) conta(s) do Controle Patrimonial que será/serão utilizada(s) como referência na importação.
No Módulo Controle Patrimonial, acesse: Manutenção → Conta. Serão exibidas todas as contas do seu Plano de Contas. Escolha a que você deseja e clique no lápis para alterar/editar (ou dê dois cliques com o mouse).
Informe os campos obrigatórios “Taxa de Depreciação Anual”, “Conta Débito” e “Conta Crédito” e preencha os opcionais se desejar. Clique em Salvar.
A Conta Débito informada deve ser uma Conta de Resultado e NÃO estar nos grupos de Ativo e Passivo. A Conta Crédito informada deve pertencer ao Ativo.

2º Passo: Layout
Agora é a hora de importar seus bens por meio do arquivo desejado - CSV ou Planilha do Excel (Formato XLS ou XLSX). Trazemos dois modelos abaixo. Faça o download do arquivo desejado, edite as informações, salve e importe para o Calima! Lembre-se de configurar/cadastrar previamente a Conta e o Centro de Custo (caso seja informado).
CLIQUE AQUI PARA BAIXAR UM EXEMPLO DE CSV PARA IMPORTAR SEUS BENS. Cada um dos campos informados deve ser separado por ponto e vírgula sem adição de espaço. Cada bem deve ser relatado em uma linha separada. A primeira linha é destinada ao cabeçalho.
Caso prefira editar em uma Planilha Excel, CLIQUE AQUI e baixe um modelo para importação em XLSX.
São 10 campos a serem informados, acompanhe a seguir como preencher cada um deles:
TODOS OS CAMPOS SÃO OBRIGATÓRIOS, exceto o de Correção Monetária e o campo Centro de Custo caso você não utilize nenhum.
CÓDIGO: Informe um código numérico para ordenar seus bens que serão importados. Exemplos: 1, 2, 3, 6, 10, 12, e assim por diante, da maneira que preferir. Informe códigos diferentes para cada bem. Pensando em você, ao tentar importar um bem que já tenha o código cadastrado no banco de dados, o novo bem será cadastrado a partir do maior código já existente.
DESCRIÇÃO: Informe qual é o bem que está sendo importado, escreva uma breve explicação sobre ele, alguma característica que te ajude a distingui-lo dos demais. Exemplos: Cadeira de Madeira, Cadeira de Plástico, Mesa Redonda, Mesa Quadrada.
CONTA/GRUPO: Preencha esse campo com o número da conta que foi configurada no 1º Passo. Você pode colocá-la no arquivo de maneira completa, com todos os dígitos, ou apenas o código reduzido. O sistema lê os dois formatos! Exemplo: A conta 11010002 - Equipamentos tem o código reduzido 20. Portanto, qualquer um desses números funciona. :)

CENTRO DE CUSTO: Preencha com o código do Centro de Custo analítico que você utiliza (já cadastrado no Módulo Contábil). Deve possuir somente valores numéricos e não pode ser menor do que 0 (zero). Deixe em branco caso não queira utilizar nenhum Centro de Custo. Esse campo NÃO é obrigatório.
DATA DE AQUISIÇÃO: Quando você comprou/adquiriu o bem. Essa data deve ser preenchida no seguinte formato: DD/MM/AAAA. Exemplo: 01/08/2022.
DATA INÍCIO DE USO: Quando você começou a fazer uso do bem em questão. A data deve seguir o mesmo formato indicado no tópico acima e pode, inclusive, ser a mesma se você adquirir o bem e já começar a usá-lo.
VALOR DO BEM: Informe o valor em reais do bem adquirido (sem R$, vírgulas ou zeros antes ou após o número). Exemplo: Se for R$100,00 o valor do bem coloque apenas 100. Para informar centavos use o ponto. Exemplos: 550.60 ou 1000.50. Geralmente, o valor do bem e o valor a depreciar são iguais, mas depende de cada tipo de bem e sua vida útil.
TAXA DEPRECIAÇÃO ANUAL: Preencha a taxa anual de depreciação de acordo com o tipo de bem (anos de vida útil), conforme a taxa que foi configurada na conta no 1º Passo desse Ajuda. Exemplos: Para lançar uma taxa de 4% é necessário colocar 4 no CSV; para informar 10% preencha com 10; para 20% de taxa coloque 20; uma taxa de depreciação de 25% deve ser preenchida como 25 e assim por diante. Não é necessário o símbolo % (porcentagem), utilize apenas números.
Confira na tabela abaixo alguns exemplos de taxas de depreciação conforme a expectativa de vida útil de cada bem por meio da referência NCM (Nomenclatura Comum do Mercosul). Para conferir a tabela completa fixada pela Receita Federal clique aqui.
| Código NCM | Bens | Prazo de vida útil (anos) | Taxa anual de depreciação |
|---|---|---|---|
| 3923 | Artigos de transporte ou de embalagem feitos de plásticos (caixas, caixotes, engradados, garrafões, garrafas, frascos e outros vasilhames) | 5 | 20% |
| 4010 | Obras de borracha (correias transportadoras ou de transmissão, de borracha vulcanizada) | 2 | 50% |
| 7308 | Obras de ferro fundido, ferro ou aço (construções, pontes, torres etc.) | 25 | 4% |
| 8427 | Empilhadeiras e outros veículos para movimentação de carga e semelhantes, equipados com dispositivos de elevação | 10 | 10% |
| 8432 | Máquinas e aparelhos de uso agrícola, hortícola ou florestal, para preparação ou trabalho do solo ou para cultura; rolos para gramados (relvados) ou para campos de esporte | 10 | 10% |
| 8470 | Máquinas de calcular que permitam gravar, reproduzir e visualizar informações, com função de cálculo incorporada; máquinas de contabilidade, máquinas de franquear, de emitir bilhetes e máquinas semelhantes, com dispositivo de cálculo incorporado; caixas registradoras | 10 | 10% |
| 8479.10 | Máquinas e aparelhos para obras públicas, construção civil ou trabalhos semelhantes | 4 | 25% |
| 8508 | Ferramentas eletromecânicas de motor elétrico incorporado, de uso manual | 5 | 20% |
| 8704 | Veículos automóveis para transporte de mercadorias | 4 | 25% |
| 9018 | Instrumentos e aparelhos para medicina, cirurgia, odontologia e veterinária, incluídos os aparelhos para cintilografia e outros aparelhos eletromédicos, bem como os aparelhos para testes visuais | 10 | 10% |
| 9403 | Móveis para escritório | 10 | 10% |
| ---- | Instalações | 10 | 10% |
| ---- | Edificações | 25 | 4% |
VALOR A DEPRECIAR: Existem casos em que o valor a depreciar é diferente do valor do bem. Por isto existe esse campo para que o usuário possa lançar o valor correto a depreciar independentemente do valor do bem. O contador pode optar, por exemplo, por depreciar somente uma parte do bem.
CORREÇÃO MONETÁRIA: Este campo é opcional e só deve ser preenchido caso a data de início de uso do bem seja anterior a 31/12/1995. Apenas nesses casos a correção monetária é aplicada com a intenção de adequar a moeda perante a inflação e de compensar a perda econômica com os reajustes. A correção monetária veio como instrumento responsável pela recomposição do poder de compra dos ativos das organizações durante aproximadamente trinta anos quando, por vários motivos, foi extinta pela Lei n° 9.249, de 26 de dezembro de 1995.
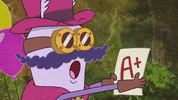

DICA: Quando o arquivo estiver em XLS ou XLSX você pode salvá-lo como CSV para a importação. Quando o arquivo está em uma planilha eletrônica, as informações são separadas por linhas e colunas, o que pode ser mais fácil para montar o layout. Depois, se preferir, é só exportar o arquivo em formato CSV! :)

3º Passo: Importação
Com o arquivo já pronto conforme explicado acima, acesse o menu Arquivos Digitais → Importação → Bens - Planilha do Excel (Formato CSV, XLS e XLSX).
Selecione o arquivo no seu computador e clique em Prosseguir.

Verifique se as colunas do arquivo e os campos do sistema foram relacionados corretamente e clique em Salvar.

O sistema avisa que o processo está em andamento e gera um relatório com o resultado da importação: se ela foi bem-sucedida ou se foram encontrados erros no layout do arquivo ou se a conta escolhida não foi configurada previamente no sistema, por exemplo. Observe a seguir!



4º Passo: Conferência
Acesse o menu Manutenção → Bem e confira se os seus bens importados constam na tela e se as informações e os valores estão de acordo com o desejado!


Actualizado em: 13/07/2023
Obrigado!
